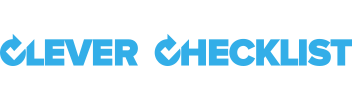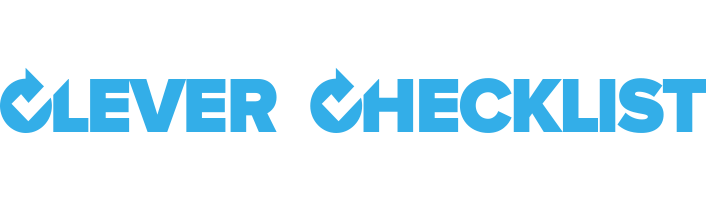Doing the work
Updating Checklist Name
Once a Checklist is started you can Update the name.
Click on the Name to open the edit box and make the changes.
Press the ENTER key to confirm.
Press the ESCAPE key to abort any changes.

Underneath the Checklist name field there are details about
- Template Name (The Template this Checklist was copied from.)
- Folder (The Folder this Checklist copy is stored in.)
- Sharing details (Details about Sharing if any.)
Updating Items
Items on a Checklist are cycled through the statuses of:
- UNCHECKED
- TICKED
- CROSSED
A Checklist cannot be completed unless all Items are set to either TICKED or CROSSED.
Clicking anywhere on a row cycles that Item to the next status.

Using the keyboard SPACEBAR or X will also cycle the line to the next status.
The J and K keys will move you to the next/previous item.
Checklist Controls
The main controls live in the top right hand corner of a Checklist.
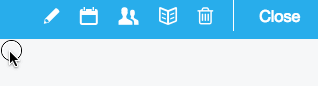
- Edit Template
- Set Due Date
- Share
- Activity Log
- Abandon
- Close
Closing Checklist
If you want to exit a Checklist that is still in progress use the CLOSE button.
All progress you make against a Checklist is automatically saved.
When you re open the Checklist again you will be able to pick up where you left off.
Abandon a Checklist
All work in Clever Checklist is accountable, saved and visible by default.
You cannot delete a Checklist that has been copied from a Template, only abandon it.
You can Abandon a Checklist by using the Trash Can icon in the top right of the screen.
Abandoning a Checklist moves it to the Abandoned tab of the Folder it is stored in.