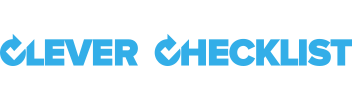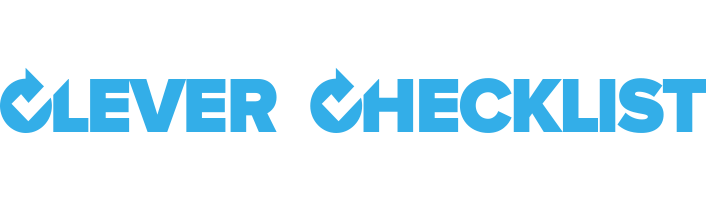Everything in its right place.
Folders are used to organize Checklist records into a structure that has context and meaning to your business.
They can be used to represent:
- Customers
- Locations
- Departments
- Projects
or anything that makes sense to group records together by.
Every Folder has 3 Checklists types based on their status.

Active
Holds any in progress checklists. Even if a Checklist is 100% completed if it has not had the Finish button clicked it will be flagged as Active.
Completed
Holds all the Checklists that have been submitted as completed.
Scheduled
Shows you any Checklists that are Scheduled to be created in this folder at any point in the future.
Sub Folders
You can created a nested hierarchy of folders to match how you think about and segment your business concepts. For example you may have a "Customers" parent folder with a folder per Customer underneath.
Sub folders are visible in the side bar where you can navigate them:

You can also click through folders in the main window
Adding a new Folder
Folders can be added at any level by clicking the "Create Folder" button. The follow dialog can be configured with 3 options:

- Parent Folder
- Name
- Description
Parent Folder If this is a child folder this should be set to the folder it should show up underneath.
Name This is the visible name of the folder in the side bar and main screen
Description This can contain extra information about the kind of content you intend to store in this folder along with links.
Editing a Folder
Navigate to the folder you want to make changes to and then use the "Edit Folder" button.
Removing a Folder
Navigate to the folder you want to remove and then use the "Remove Folder" link. Any checklists that are in this folder will be moved up to the Unfiled folders section.
Filtering
By default All checklists and folders inside a folder are displayed in the main panel. These can be sorted down to Active, Complete or Abandoned by setting the status drop down. A filtered view can also be set by navigating into a folder by clicking on the Blue or Green Active/Completed counters under a folder name.
When in a filtered view you will will see a appropriately colored panel and an option to clear the filter.

Search
You can search the contents of any tab of a folder using the Search bar.