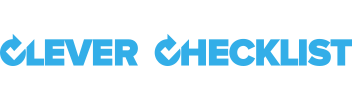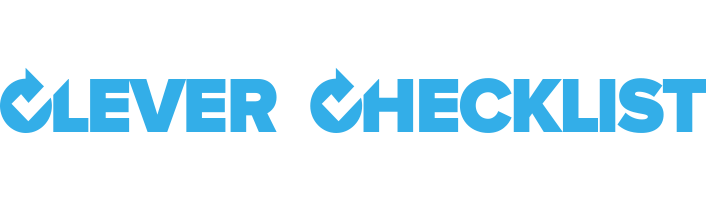Template Editor

The Template Editor is where you enter in the content that will become your Checklists.
Click on any element and start typing to edit.
Template Elements
Template Name
The Template Name is used to identify the process you are using when you start a new Checklist.
It is recommended that they describe as simply as possible the intended outcome of the Checklist. For example this may be:
Fire Evacuation
Unplanned Outage
Weekly Team meeting
End of month reconciliation
Monthly Maintenance
Tags
Tags help categorize and give context to the process. They are free form and can be used to represent any concepts.
For example these may be department names like
HR
Sales
Marketing
or frequency indicators like
Weekly
Monthly
Content
The main body of the Editor is for adding your Checklist content. This is made up of Sections and Items which are covered in the next section on structure
Controls and Indicators
The basic controls for the Template Editor are located in the top right hand corner.

Unsaved work
If you have started a new Template or made edits to an existing template the Unsaved Work indicator will show. It is an Exclamation Mark inside a triangle next to the Save & Close button.
Preview
The Preview button will show you what a Checklist based on this Template will look like in the Checklist view.
Delete
The Delete button will delete the entire Template and all the content inside of it.
This will not delete any Checklists copied from this Template
You can still complete any in progress Checklists copied from this Template.
Deleting a Template only stops you starting new Checklists using it.
Duplicate Template
This function will make a copy of the current template and open it up as a new one for editing.
All work must be saved before you can duplicate a template
Save, Close, Save & Close
Updates and Edits to a Template are not saved until you request it.
The default action in the top right hand corner is to Save & Close the Template you are working on.
Inside this drop down menu you will also find options to just Save. This will leave you on the Template Editor screen with the Unsaved Work indicator cleared.
The Close option will try to exit the editor. If there is any unsaved work a further dialogue will prompt you to confirm you are abandoning your changes.
Now we are ready to start fleshing out our Template.